Windows 11 na nepodporovaném PC: Jak na to?
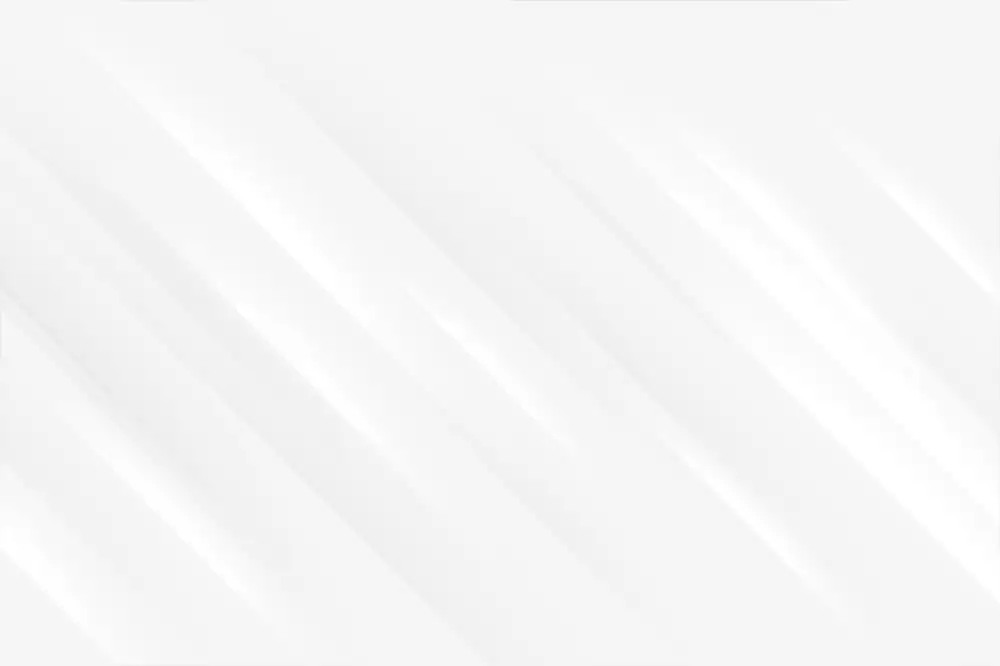
- Požadavky Windows 11
- Rizika instalace na nepodporovaný PC
- Zálohování dat před instalací
- Stažení ISO souboru Windows 11
- Vytvoření instalačního média
- Změna nastavení BIOSu
- Spuštění instalace z média
- Průběh instalace Windows 11
- Řešení možných problémů
- Aktualizace ovladačů po instalaci
- Alternativy k Windows 11
Požadavky Windows 11
Ačkoliv má Windows 11 jisté hardwarové požadavky, existují způsoby, jak si ho nainstalovat i na počítače, které je oficiálně nesplňují. S trochou technické zdatnosti a správným přístupem si můžete užít moderní a svižný operační systém i na starším hardwaru. Mnoho uživatelů úspěšně nainstalovalo Windows 11 na počítače, které nesplňovaly všechny oficiální požadavky, a hlásí pozitivní zkušenosti. Nejde o nemožný úkol a s trochou úsilí se vám může podařit Windows 11 rozběhat i na vašem počítači. Existuje spousta online návodů a komunitních fór, kde najdete pomoc a podporu od zkušenějších uživatelů. Pamatujte, že instalace na nepodporovaný hardware může nést jistá rizika a je důležité si před instalací zálohovat všechna důležitá data. S trochou opatrnosti a správnými informacemi si ale můžete užít výhod Windows 11 i na starším počítači.
Rizika instalace na nepodporovaný PC
Instalace Windows 11 na nepodporovaný počítač s sebou nese určitá rizika, ale s trochou znalostí a opatrnosti se dají minimalizovat. Ano, může se stát, že některé funkce nebudou fungovat na 100 % nebo že se setkáte s občasnou chybou. Na druhou stranu, mnoho uživatelů úspěšně nainstalovalo Windows 11 na nepodporované počítače a užívají si moderní systém bez větších problémů. Důležité je pečlivě zvážit možná rizika a před instalací si vytvořit zálohu dat. Existuje spousta online návodů a komunit, kde vám zkušení uživatelé rádi poradí a pomohou překonat případné překážky. Nebojte se experimentovat a objevovat nové možnosti – s trochou úsilí si i na starším počítači můžete dopřát svěží vítr v podobě Windows 11.
Zálohování dat před instalací
Předtím, než se s nadšením pustíte do instalace Windows 11 na počítač, který oficiálně nesplňuje všechny požadavky, je tu jeden zásadní krok: zálohování dat. I když se instalace obvykle obejde bez problémů, opatrnosti není nikdy nazbyt. Představte si to jako malou pojistku pro vaše digitální poklady – fotografie z cest, důležité dokumenty, oblíbenou hudbu. Všechno, co by vám chybělo, si zaslouží být v bezpečí. Existuje spousta možností, jak na to. Můžete využít externí disk, flash disk s dostatečnou kapacitou, nebo se spolehnout na cloudové úložiště. Ať už zvolíte jakoukoli cestu, věnujte chvilku záloze a mějte jistotu, že vaše data jsou v bezpečí. Potom se můžete s klidem pustit do instalace Windows 11 a užívat si všechny novinky a vylepšení, které přináší!
Stažení ISO souboru Windows 11
Ať už váš počítač nesplňuje oficiální hardwarové požadavky pro Windows 11, nebo prostě dáváte přednost čisté instalaci, stažení ISO souboru vám otevírá dveře k modernímu operačnímu systému. Stáhnutí ISO souboru vám dává plnou kontrolu nad procesem instalace. Můžete si například vytvořit bootovací USB disk, který vám umožní nainstalovat Windows 11 i na počítačích, které nemají operační systém. Existují nástroje a postupy, které vám pomohou obejít některé hardwarové kontroly během instalace, a tak si i na nepodporovaném počítači užívat výhod Windows 11. Mnoho uživatelů úspěšně nainstalovalo Windows 11 na starší hardware a hlásí plynulý chod a zlepšený výkon.
Vytvoření instalačního média
Dobrou zprávou je, že i když váš počítač oficiálně nesplňuje požadavky pro Windows 11, existují způsoby, jak tento moderní operační systém nainstalovat. Prvním krokem je vytvoření instalačního média, které vám umožní spustit instalaci Windows 11 na vašem počítači.
K tomu budete potřebovat USB flash disk s kapacitou alespoň 8 GB a nástroj pro stažení obrazu disku Windows 11. Tento nástroj je dostupný zdarma na oficiálních stránkách Microsoftu. Po stažení nástroje ho spusťte a pečlivě dodržujte pokyny na obrazovce. Během procesu budete vyzváni k výběru jazyka, edice Windows 11 a typu média, na které chcete systém nainstalovat. V tomto případě zvolte USB flash disk.
Důležité je, abyste si vybrali správnou edici Windows 11, která odpovídá vašemu stávajícímu operačnímu systému. Po dokončení procesu budete mít k dispozici instalační médium s Windows 11, které můžete použít k instalaci systému na váš počítač.
Změna nastavení BIOSu
Někdy je pro instalaci Windows 11 na nepodporovaný počítač potřeba provést drobné úpravy v nastavení BIOSu. Nebojte se, není to tak složité, jak by se mohlo zdát! Většinou stačí upravit pouze pár nastavení a váš počítač bude připraven na nový operační systém. Mezi nejčastější úpravy patří povolení funkcí jako Secure Boot a TPM 2.0. Tyto funkce slouží k zabezpečení vašeho počítače a zajišťují bezproblémový chod Windows 11. Po jejich aktivaci budete moci bez obav pokračovat v instalaci. Nezapomeňte si před provedením jakýchkoli změn v BIOSu uložit stávající nastavení. Pokud si na úpravy v BIOSu netroufáte sami, obraťte se na zkušenějšího kamaráda nebo IT technika. S trochou snahy a správnými informacemi zvládnete instalaci Windows 11 levou zadní!
Cesta k Windows 11 na nepodporovaném PC se podobá horské stezce. Výhled z vrcholu je lákavý, ale cesta může být trnitá a plná nástrah.
Jindřich Dvořák
Spuštění instalace z média
Nyní se pojďme podívat na to, jak vlastně spustit instalaci Windows 11 z vašeho instalačního média. Nebojte se, není to nic složitého! Prvním krokem je restartovat váš počítač a během spouštění vstoupit do BIOSu. Toho obvykle docílíte stisknutím klávesy Delete, F2, F10 nebo F12 – přesná klávesa se liší podle výrobce vaší základní desky. V BIOSu vyhledejte sekci Boot (Spuštění) a nastavte vaše instalační médium (USB disk nebo DVD mechaniku) jako primární bootovací zařízení. Uložte změny a restartujte počítač.
Pokud jste vše nastavili správně, spustí se instalační program Windows 11 přímo z vašeho média. Tímto způsobem obejdete úvodní kontrolu hardwarových požadavků a budete moci pokračovat v instalaci i na počítači, který oficiálně nesplňuje minimální specifikace. Pamatujte však, že ačkoliv tento postup často funguje bez problémů, instalace Windows 11 na nepodporovaný počítač s sebou nese určitá rizika.
Průběh instalace Windows 11
Ačkoliv oficiální požadavky Windows 11 mohou působit omezující, existuje cesta, jak si tento moderní operační systém užít i na starších počítačích. S trochou technické zručnosti a správným návodem zvládne instalaci Windows 11 na nepodporované PC téměř každý. Proces instalace se mírně liší od standardního postupu, ale nezahrnuje nic složitého.
| Funkce | Oficiální instalace | Instalace na nepodporovaný PC |
|---|---|---|
| Dostupnost aktualizací | Ano | Možná (závisí na metodě) |
| Bezpečnostní rizika | Nízká | Vyšší (potenciální zranitelnosti) |
| Stabilita systému | Vysoká | Může být nižší (závisí na hardwaru a metodě) |
| Podpora od Microsoftu | Ano | Ne |
Důležité je postupovat opatrně a řídit se instrukcemi krok za krokem. Existuje mnoho online průvodců a videí, které vás celým procesem provedou. Nebojte se vyhledat pomoc komunity – na internetu najdete fóra a diskuzní skupiny, kde vám zkušenější uživatelé rádi poradí.
Po dokončení instalace se budete moci těšit z moderního prostředí Windows 11, a to i na počítači, který oficiálně nesplňuje systémové požadavky. Mnoha uživatelům se podařilo Windows 11 úspěšně nainstalovat na starší stroje a pochvalují si plynulejší chod systému a nové funkce.
Řešení možných problémů
I když se může zdát instalace Windows 11 na nepodporovaný počítač jako náročný úkol, existuje mnoho dostupných řešení a nástrojů, které vám s tímto procesem pomohou. S trochou trpělivosti a odhodlání si i na starším počítači můžete užívat moderní operační systém s jeho funkcemi a vylepšeními. Mnoho uživatelů úspěšně nainstalovalo Windows 11 na nepodporované počítače a hlásí pozitivní zkušenosti s výkonem a stabilitou. Nebojte se prozkoumat dostupné možnosti a najít řešení, které vám nejlépe vyhovuje. Pamatujte, že vždy je důležité zálohovat si svá data před jakoukoli významnou změnou operačního systému. S trochou úsilí si můžete zpřístupnit svět Windows 11 a užít si jeho moderní funkce a vylepšení. Neváhejte se podělit o své zkušenosti a znalosti s ostatními uživateli, kteří se potýkají s podobnými výzvami. Společně můžeme překonat technické překážky a užít si to nejlepší, co technologie nabízí.
Aktualizace ovladačů po instalaci
Po úspěšné instalaci Windows 11 na váš počítač je dalším krokem instalace nejnovějších ovladačů. I když systém Windows 11 často automaticky rozpozná a nainstaluje základní ovladače, je důležité zkontrolovat a aktualizovat všechny ovladače, abyste zajistili optimální výkon a kompatibilitu.
Zaměřte se zejména na ovladače grafické karty, síťové karty, zvukové karty a čipové sady. Výrobci hardwaru často vydávají aktualizace ovladačů optimalizované pro Windows 11, které mohou přinést výrazné zlepšení výkonu, stability a funkčnosti.
Vyhledávání a instalace ovladačů je obvykle snadné. Můžete navštívit webové stránky výrobce vašeho hardwaru a stáhnout nejnovější ovladače pro váš operační systém. Po stažení ovladačů je instalace obvykle otázkou spuštění instalačního souboru a následování pokynů na obrazovce. Správně aktualizované ovladače vám umožní naplno využít potenciál Windows 11 a užít si plynulý a bezproblémový chod vašeho počítače.
Alternativy k Windows 11
A co když váš počítač nesplňuje oficiální požadavky pro Windows 11? Nezoufejte! Existuje několik alternativ, jak si i tak užít moderní operační systém a jeho funkce. Mnoho uživatelů úspěšně nainstalovalo Windows 11 na nepodporované počítače a pochvalují si plynulejší chod a nové funkce. Existují návody a nástroje, které vám s instalací pomohou, a online komunita je plná rad a tipů. Pamatujte však, že tato cesta vyžaduje určitou míru technické zdatnosti a je důležité postupovat opatrně a zálohovat si svá data. Nebojte se výzev a objevte možnosti, jak si přizpůsobit svůj počítač vlastním potřebám!
Publikováno: 08. 03. 2025
Kategorie: Technologie



